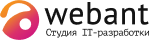Инструкция по эксплуатации ANoTe
1. Для того чтобы пользоваться нашим функционалом, вам необходимо подать заявку на авторизацию.
Вход в программу возможен посредством использования персонального компьютера пользователей через доступ в Интернет. Программное обеспечение не требует установки на персональный компьютер
Вход в программу возможен посредством использования персонального компьютера пользователей через доступ в Интернет. Программное обеспечение не требует установки на персональный компьютер
2. После успешной оплаты Вы получите смс на почту,
указанную в заявке, с возможностью перейти на сайт
и авторизоваться с помощью полученного в смс
логина и пароля
3. После ввода данных, Вы успешно авторизуетесь в системе.
Далее для того, чтобы продолжить работу Вам необходимо выбрать компанию,
с которой Вы будете работать, или создать новую компанию
4.
Для того чтобы выбрать существующую компанию,
необходимо выбрать уже созданную в системе компанию
и нажать на кнопку “Выбрать компанию”
В случае, если необходимо создать компанию, то нажимаем на кнопку “Создать компанию”. Система открывает панель управления с разделом: “Создание моей компании”
В случае, если необходимо создать компанию, то нажимаем на кнопку “Создать компанию”. Система открывает панель управления с разделом: “Создание моей компании”
После этого система открывает панель управления
Поздравляем, вы успешно авторизованы в AntNote!
Теперь вам доступны вкладки:
- Мои компании
- Договоры
- Шаблоны
- Тарифы
- Продажи
- Расписание
- Список продуктов
- Список документов
- Список клиентов
Раздел «Вход в систему»
Раздел «Мои компании»
В данном разделе есть возможность просматривать, удалять и изменять информацию о компании.
Для этого в разделе «Действия» необходимо нажать на соответствующую кнопку (просмотра, удаления, изменения).
Для этого в разделе «Действия» необходимо нажать на соответствующую кнопку (просмотра, удаления, изменения).
Информация о компании находится на экране «Просмотр моей компании» с информационными блоками Компания, Ответственное лицо, Юридический адрес, Банк, Список продаж. При редактировании система открывает экран «Редактирование моей компании» с теми же информационными блоками с возможностью их изменить.
Раздел «Договоры»
В данном разделе есть возможность просматривать, редактировать и удалять определенный договор из списка имеющихся договоров.
Для создания нового договора достаточно нажать на кнопку «Новый договор», где есть возможность создать договор, заполнив необходимые поля.
Для создания нового договора достаточно нажать на кнопку «Новый договор», где есть возможность создать договор, заполнив необходимые поля.
Раздел «Шаблоны»
В данном разделе есть возможность создавать шаблон документа, а также осуществлять следующие действия с документом:
Просмотреть шаблон,
Отрендерить шаблон (Вы можете просматривать непосредственно форму шаблона документа),
Редактировать и удалить.
Просмотреть шаблон,
Отрендерить шаблон (Вы можете просматривать непосредственно форму шаблона документа),
Редактировать и удалить.
Для создания шаблона необходимо нажать на кнопку «Новый шаблон», где откроется экран создания шаблона с соответствующими полями для заполнения.
Здесь вы можете создавать шаблоны документов под свои нужды.
Здесь вы можете создавать шаблоны документов под свои нужды.
Раздел «Продажи»
В данном разделе есть возможность просматривать продажи по определенному клиенту (компании) с соответствующей суммой продажи и датой создания.
Продажи имеют статус:
- Новый,
- Документ выслан,
- Оплачен,
- Отменён.
В подразделе «Документы» можно просмотреть соответствующий тип документа, например, счёт и акт.
Продажи имеют статус:
- Новый,
- Документ выслан,
- Оплачен,
- Отменён.
В подразделе «Документы» можно просмотреть соответствующий тип документа, например, счёт и акт.
Есть возможность просматривать продажу, для этого достаточно нажать на название продажи, после чего откроется экран просмотра продажи.
На странице просмотра продажи можно удалить продажу и сгенерировать документ.
Для генерации документа нужно нажать на кнопку «Сгенерировать».
На странице просмотра продажи можно удалить продажу и сгенерировать документ.
Для генерации документа нужно нажать на кнопку «Сгенерировать».
При нажатии на кнопку «Сгенерировать документ» появляется окно для создания документа с следующими кнопками: «Отмена», «Отправить» и «Сгенерировать».
Для отправки выбранного шаблона документа необходимо нажать на кнопку «Отправить» после заполнения всех соответствующих полей.
Для отправки выбранного шаблона документа необходимо нажать на кнопку «Отправить» после заполнения всех соответствующих полей.
Раздел «Список продуктов»
В данном разделе есть возможность просматривать, создавать и удалять Продукты
Просмотр продукта представляет из себя следующую страницу. Для того, чтобы удалить продукт, достаточно нажать на кнопку «Удалить».
При редактировании (изменении) продукта поля разблокируются, и появляется возможность изменять поля.
При редактировании (изменении) продукта поля разблокируются, и появляется возможность изменять поля.
Для создания нового продукта необходимо нажать на кнопку «Новый продукт» и заполнить соответствующие поля, после чего нажать на кнопку «Сохранить».
Раздел «Список документов»
В данном разделе есть возможность просматривать список документов в соответствии с названием документа и компании, к которой причисляется документ, с указанием e-mail и датой отправки.
Для просмотра документа необходимо в разделе «Действия» нажать на кнопку просмотра документа, после чего он откроется в формате PDF.
Для просмотра документа необходимо в разделе «Действия» нажать на кнопку просмотра документа, после чего он откроется в формате PDF.
Для создания документа необходимо нажать на кнопку «Создание документа», где открывается экран создания документа, на котором необходимо заполнить соответствующие поля. После заполнения всех необходимых полей и нажатия на кнопку «Сгенерировать» документ генерируется и добавляется в список документов.
Раздел «Список клиентов»
В данном разделе есть возможность просматривать список клиентов, редактировать информацию о клиенте и удалять клиента. Информация о клиенте включает в себя следующие разделы с соответствующей информацией.
Для редактирования информации необходимо нажать на кнопку «Изменить», где появится возможность отредактировать информационные поля по клиенту.
В нижней части страницы просмотра клиента представлен раздел с списком документов.
В данном разделе отражается весь список документов с датой отправки применимо к определенному клиенту с возможностью просмотра, указанием даты отправки и почты.
В данном разделе отражается весь список документов с датой отправки применимо к определенному клиенту с возможностью просмотра, указанием даты отправки и почты.